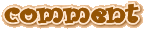[PR]
[PR]上記の広告は3ヶ月以上新規記事投稿のないブログに表示されています。新しい記事を書く事で広告が消えます。
増設内蔵ハードディスクのデータ破損からの復旧
ご無沙汰です。
まだ体調は全快せず、パソコンさんと仲良く出来ずにいます。
さて前回、増設した内蔵ハードディスクのデータが破損していた
という話でしたが、その後どうなったか。
データの復旧を試みたのですが、
結構な時間を要した割には全く成果無しで終わりました。残念無念・・・
結局、3つの大元フォルダが完全消失しているのを確認しました。
他にも消えたフォルダがあったかもしれませんが、
実用的にも記憶にも引っかからないので、あっても消えて支障の無いデータだったと思いたい・・・
と、そんな実の無かった話は置いておいて。
めちゃくちゃ激重かったパソコンの挙動から
どうやって復帰したのかを参考に記しておこうと思いました。
まず、事の発端から・・・と言っても、実は曖昧なんです。
私のパソコンは何故か起動が激遅なので、
面倒なので、スタンバイにして放置している事が多いです。
でも起動後は快適に動くはずなんですが、
その日は何らかの理由でフリーズ状態になり再起動がかけれなかったので
電源をブチッと切りました。(電源ボタン長押し)
このフリーズ状態というのが、既に挙動がおかしくなってしまっていたのか、
この時に突然電源を落とした事が原因だったのかは不明です。
もしかするとそれ以前に、スタンバイで何日も放置していたところを瞬間停電か電源タップのスイッチが切れたなどで
電源が切れてしまっていたという可能性もあります。
でまあ、その時は再起動する時間も無かったので、
そのまま電源を入れなおすことなく放置したのです。
後日、起動してみると
やたら動作が重い。再起動しても重い。
翌日あらためて起動しても余計重くなった気もする・・・といった感じでした。
そこから色々弄っていた時に起こっていた現象を思い出してみると
1、フォルダやエクスプローラーなど、
フォルダの階層表示を開こうとする動作が激重い。
(CPU使用率が50%程度で、メモリの消費は少なかったです)
2、【スタート】→【すべてのプログラム】の中から、
増設ドライブ内のデータへのショートカットを表示しようとすると固まる。
3、増設ドライブ内のフォルダへのショートカットを弄ると固まる。
これは増設ドライブがおかしいのか?と気付いた時にはだいぶ経ってました。
そもそもマシンが激重なので、何を表示させるにも数分待たされる状態でしたので、
イライラしないように他の事と平行しながら少しずつ探る感じでしたので。
うちの場合はEドライブでした。
Eドライブをクリックしてみると、開けないよ!的なエラーが出たのです。
たぶん、自動起動ソフトの中にEドライブのものがあったので、起動時からずっと重くてなかなか気付けなかったのだろうと推測します。
で、ここからが対処編です。(ちなみにOSは、winXP)
とりあえず、この増設ドライブを無効にする事にしました。
1、【コントロールパネル】を開きます。(スタートメニューの中にあります)
2、【システムのプロパティ】を開きます。(システム)
3、【ハードウェア】のタブをクリックし、【デバイスマネージャー】のボタンをクリック。
4、【ディスク ドライブ】の左の+ボタンをクリックして下層を表示します。
(1つめはおそらくOSの入ったメインのハードディスク(Cドライブ)で、
その下に増設したハードディスクがあると思われます)
5、増設ドライブ名と思わしき部分をダブルクリックしてプロパティを開きます。
※プロパティのデバイスの状態欄には「このデバイスは正常に動作しています。」
と表示されていました。
完全にハードディスクが死んでいると、デバイスマネージャーのドライブ名の横に
【!】(ビックリマーク)が表示されていたはずですが、
私の増設ドライブは故障では無かった為、【!】が表示されなかったようです。
6、【デバイスの使用状況】のプルダウンメニューで、
「このデバイスを使わない(無効)」を選び、【OK】ボタンをクリックします。
無効にした途端、パソコンが嘘のように軽くなりました。
有効に戻すと再び激重になります。
私と同じようになれば、このドライブが原因だったと断定できますね。
しかしこれでは動作が軽くなっただけで、増設ドライブが全く使えません。
そこで、ネットで色々調べたところ、
ディスクの検証と修復を行う、チェックディスク(chkdsk)という方法が引っ掛かったので
試してみることにしました。
しかしチェックディスクを実行する前に注意すべき点を。
これによりエラーが見つかった部分は、異常のある部分に関係するファイルが
自動的に削除される事でエラーを解決します。
なので、どうしても重要データがある場合は何もせずにデータ復旧業者に
頼んだほうがデータが消えずにすむ可能性は高いです。
その他にも、これから説明する「/f」コマンド以外は使用しない方がいいそうです。
理由はまず膨大な時間が掛かる事、その分ハードディスクへの負担も大きく、
もし途中で止まったりした場合は余計に酷くなる可能性も大きいからです。
細かい理由や詳細はこちらのページがとても解りやすく解説されています。
では、チェックディスク(chkdsk)の手順を。
1、まず問題のドライブ名を調べておきます。(ローカルディスク(E:)なら E です)
2、【コマンドプロンプト】を起動します。(プログラムのアクセサリから開けます)
※増設ドライブを無効にしていた場合は、この時点で有効に戻してください。
3、下記の太文字のコマンドを打ち込んで「Enter」キーを押してください。
(※「e」の部分は問題のドライブ名を入れてください。スペースも忘れずに)
chkdsk e: /f
(>の後ろにカーソルがあるはずですので、そのまま続きに打ち込みましょう)
次回の再起動時に・・・というメッセージが出た場合は
「Y」と入力して「Enter」キーを押し、再起動するとチェックを開始します。
チェックディスク実行中の中断は厳禁ですので、
必ず終わるまでひたすら待ちましょう。
容量などにもよりますが、「/f」なら長くても数時間程度で終わると思います。
このchkdskで修復できるのはあくまでも、停電やアプリの誤作動といった原因で
間違った管理情報が書き込まれるなどのソフトウェア面でのエラーです。
ハードディスクの寿命や物理的な故障を検出・修復することは出来ませんので、
パソコンから明らかに変な音が鳴っている時などは
chkdskはやらない方が良いです。
以上、私の復旧記録でした。
エコロジー&エコノミーの両立を好みます。
まあとにかくケチって事ですw
発達障害の長女と、愛嬌たっぷり次女の二児の母です。